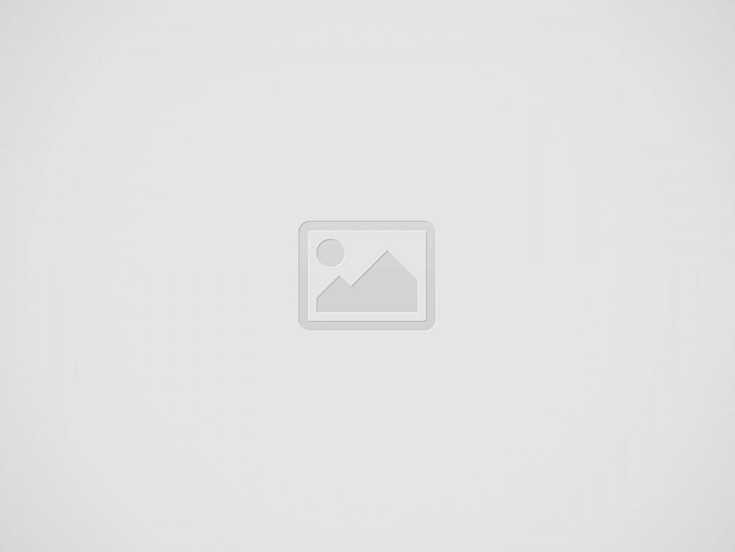סמסונג היא פחות או יותר מובילת השוק בכל הנוגע למשולבת הסטיילוס + טלפון. החברה החלה לעבוד על הקונספט עוד כשהגיע ה-Galaxy Note הראשון. כיום, קו ה-Note הוא סוג של מת, אבל הרוח שלו חיה עםGalaxy S22 Ultra. לא רק שהאחרון נועד להיראות יותר כמו טלפון ה-Note האחרון, הוא גם תומך ב-S Pen האגדי!
כן, בהחלט. זה מה שמייחד אותו - לא רק שה-S Pen כלול בקופסה, לטלפון עצמו יש חריץ להחזיק את החרט. כך, הוא תמיד איתך ומוכן לעבודה! בדיוק כמו סדרת Note לפני כן.
לא. ה-S Pen משתמש בטכנולוגיית Wacom מתוחכמת - ל-S22 Ultra יש שני מכשירי דיגיטציה. דיגיטיזר אחד לקריאת נגיעות אצבע בפועל, ואחד המוקדש לקריאת הקלט של ה-S Pen. לכן החרט כל כך מדויק ואהוב.
עם כל זה מחוץ לדרך, בואו נשאל את השאלה החשובה:
מה יכול ה-Galaxy S22 Ultra S Pen לעשות?
עם שנים של אבולוציה מאחוריו, ה-S Pen אסף שפע של תכונות וטריקים. ה-S22 Ultra עשוי להיות חוויית ה-S Pen הראשונה שלך, או שאולי לא היה לך הערה מזה זמן מה. הנה, תן לי לעדכן אותך!
כתוב, סמן וצייר
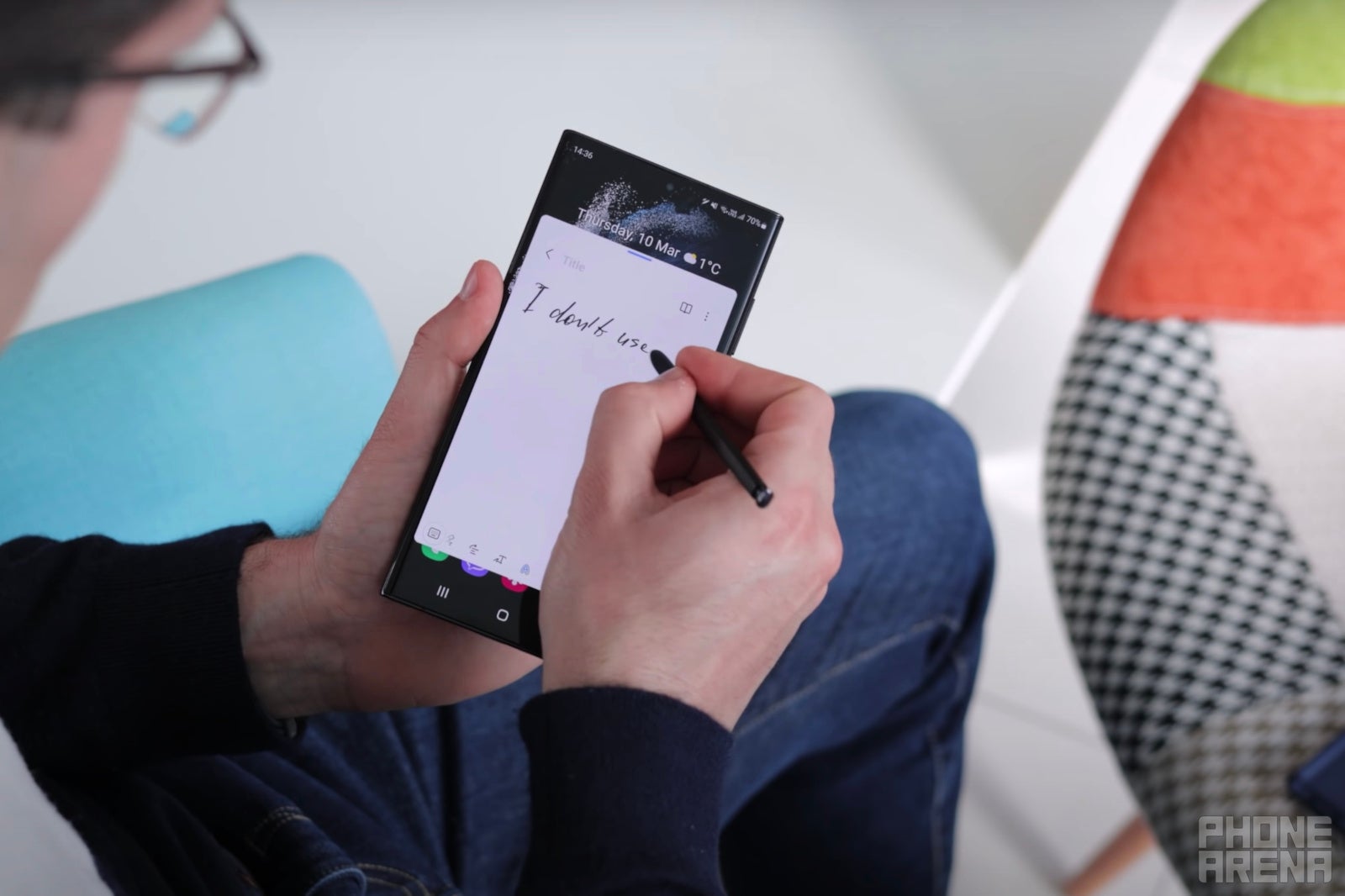
על מנת להרגיש טוב, סטיילוס צריך להגיב במהירות ובדייקנות למחיצות של המשתמש. בנוסף, הוא זקוק לדחייה טובה של כף היד, כדי שלא תהרוס את המסמך שלך על ידי הנחת ידך על הקנבס הריק ותבקש ממנו להזין כמה נקודות וקווים מוזרים.
ה-S Pen ב-Galaxy S22 Ultra מצטיין בכל הנקודות. סמסונג משתמשת בדיגיטייזר של Wacom מתחת למסך של טלפונים Note שלה כבר שנים - זוהי שכבה נפרדת מהדיגיטיזר הייעודי להקיש אצבע. זו הסיבה שה-Ultra מסוגל להבחין בקלות בין ה-S Pen לבין היד שלך. הדיגיטיזר מסוגל לקרוא 4096 רמות לחץ ומגיב סופר מהיר למכות העט. בנוסף, התוכנה עושה ציור חזוי נוסף על כך כדי ליצור תחושה שהדיו הדיגיטלי שלך ממש מגיב באופן מיידי לכתיבה שלך.
אבל זה מביא אותנו לשאלה אחרת -
כתיבה בעט מול הקלדה במגע

כל משתמש ומשתמש סמארטפון למד לנקר במקלדת וירטואלית כדי לכתוב הודעות טקסט, מיילים, תזכורות ואפילו לרשום הערות על כל דבר. עם זאת, כשמדובר באחרונים - כתיבת הערות -, במיוחד כאלה הכוללות רעיונות יצירתיים, קשה להתעלם מהחופש שבד ריק ועט יכולים להעניק לך.
אתה יכול להדגיש מילים, להדגיש חלקים ספציפיים, לצייר חיצים כדי לחבר מילים ורעיונות על פני המסמך כולו. זה רעיון פשוט שעובד יפה כשיש לך פנקס קטן ועט בהישג יד. ובכן, ה-Galaxy S22 Ultra יכול להיות בדיוק זה - פנקס ועט שתמיד יש לך בכיס.
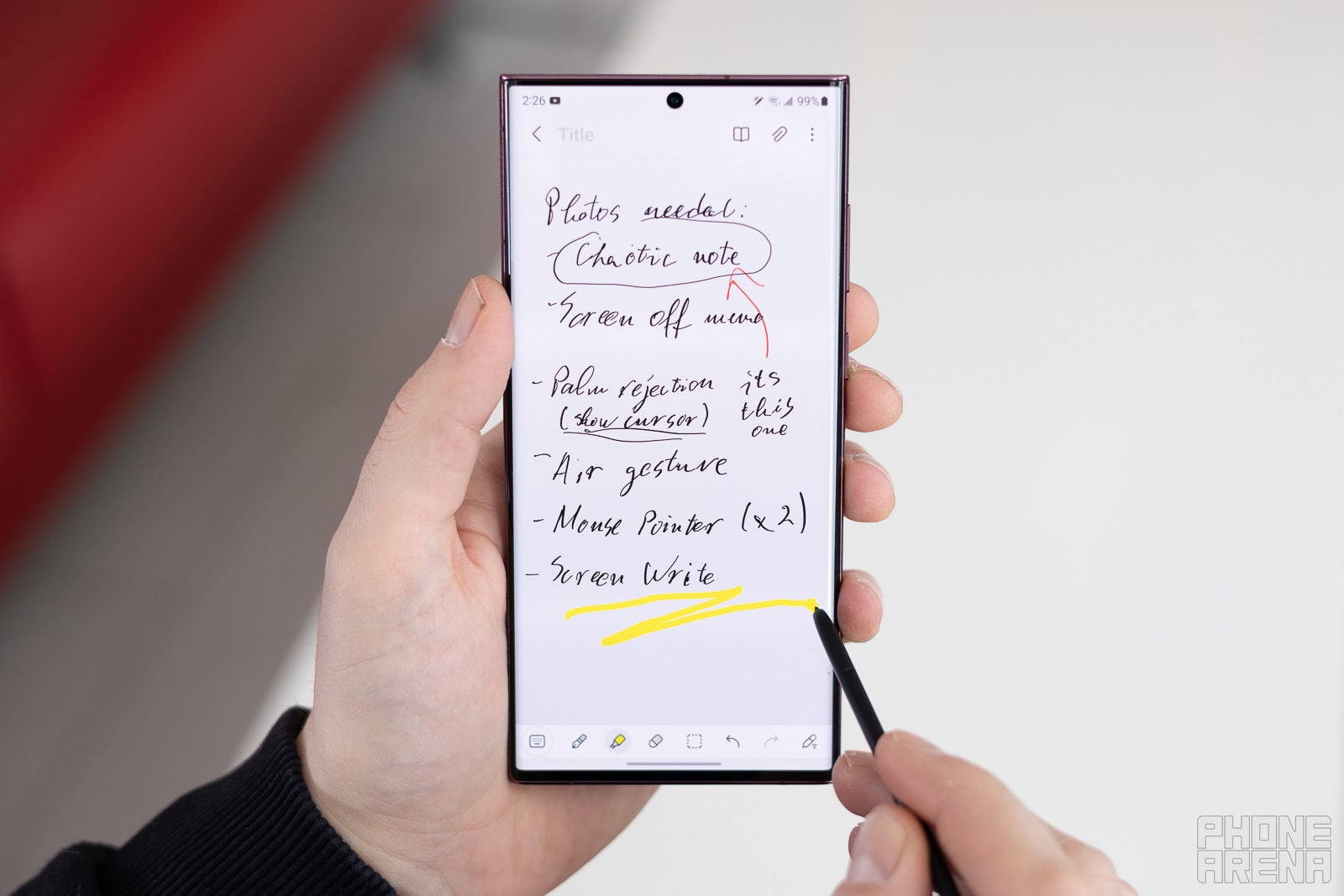
והוא מוכן לעבוד ככזה באופן מיידי. הודות לתזכיר Screen Off, המופעל כברירת מחדל, ברגע שאתה מסיר את ה-S Pen מהחריץ שלו, אתה מוכן לכתוב על פתק מיוחד עם מסך שחור. כשתסיים, זה יישמר אוטומטית באפליקציית Notes שלך.

תזכיר כיבוי מסך - דיו צבעוני על מסך שחור
כעת, ה-OneUI של סמסונג מסוגל לתרגם את כתב היד שלך לטקסט מוקלד, ואתה יכול אפילו להשתמש במצב מיוחד שבו אתה יכול לכתוב את הודעות הצ'אט שלך בעט ולגרום לטלפון להפוך אותן למילים מוקלדות לפני שליחתן. אבל זה קצת מביך ובקושי מישהו כנראה ישתמש בזה ככה. רישום הערות כאוטיות ויצירתיות הוא המקום שבו ה-S Pen מצטיין. וכאשר ההערה שלך מוכנה להפוך לפיסת טקסט מסודרת - תוכל להשתמש באפשרות "המר לטקסט" כדי להפוך אותה למשהו ייצוגי יותר.
לחלופין, אם תרצה שההערה שלך עדיין תופיע ככתב יד, אבל תראה... מסודר יותר - אז בחר באפשרות "יישר".
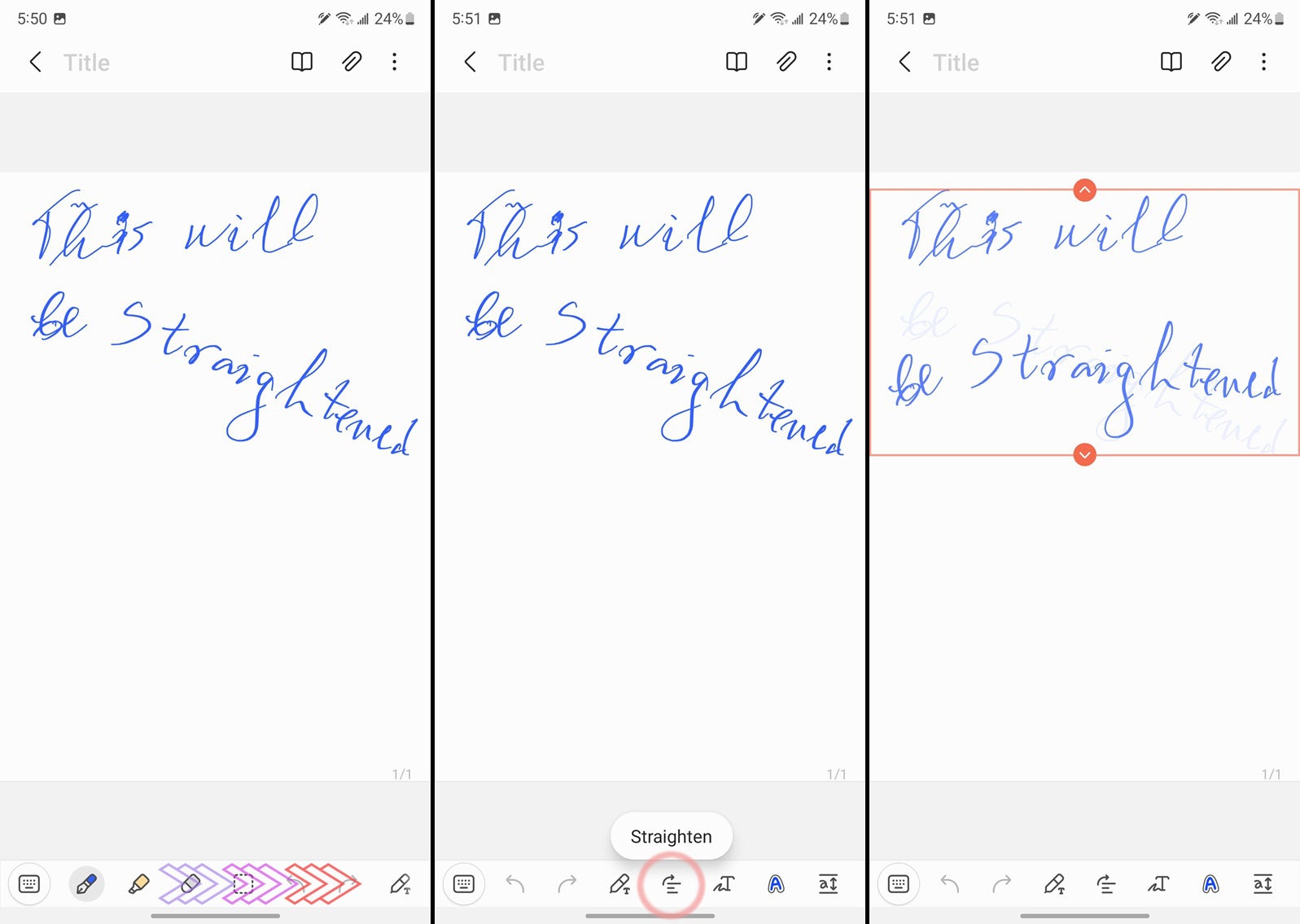
יישר טקסט
כתוב בלוח השנה
ברוח הערות השרבוטים, אפליקציות סמסונג המניות תומכות גם בכתיבה חופשית עם ה-S Pen - כמו לוח השנה. בטח, כן, אנחנו יכולים לסמן תאריכים עם אירועים או מדבקות, אבל אין דבר מספק כמו להקיף תאריכים או פרקי זמן ביד.
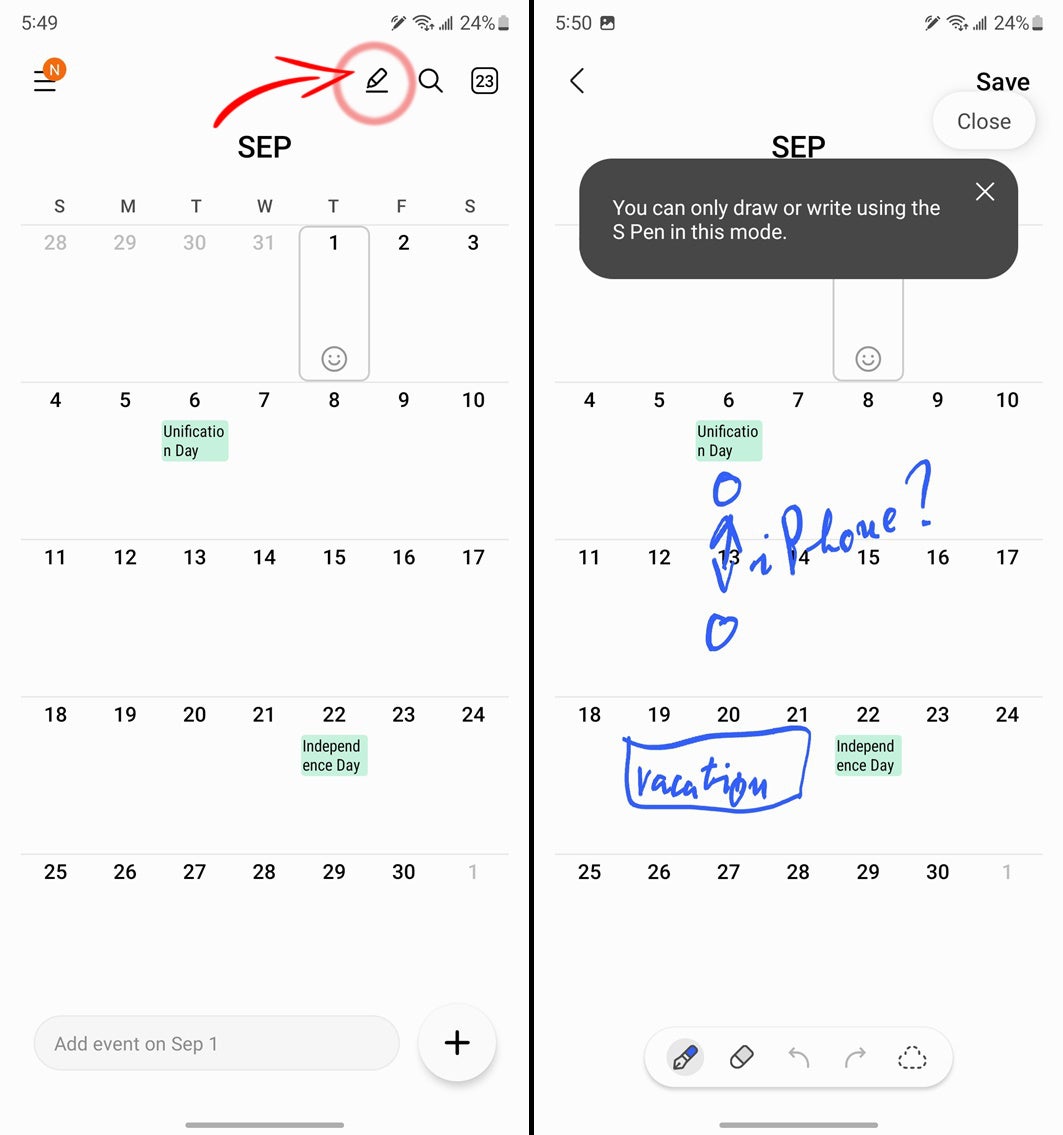
למד לצייר
יכול להיות שאני נורא ברישום, אבל אני לא מאמין שהרבה מאוד אמנים ישתמשו בקנבס 6.8 אינץ' של ה-S22 Ultra לעבודות ציור. עם זאת, אם אתה אוהב לעשות את זה בשביל הכיף, או רוצה לשפר - יש לך ספר סקיצות בכיס. לאפליקציית PenUp המותקנת מראש יש באז'יליון הדרכות כיצד לצייר תמונות שונות - אתה רק צריך לעקוב אחר התהליך כדי להבין את היסודות של עבודת עט דיגיטלי.
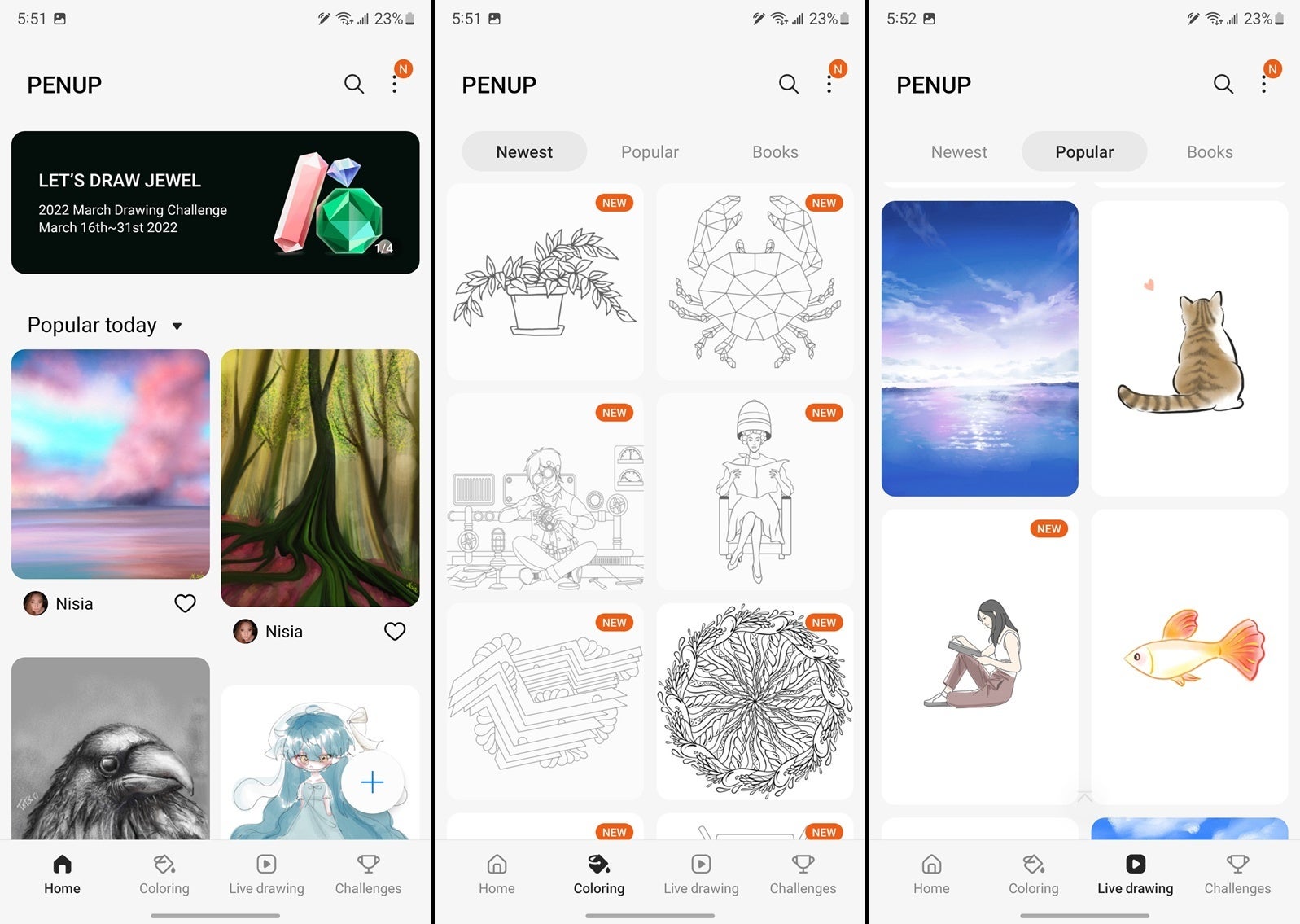
אפליקציית Pen Up והכרטיסיות שלה
יש גם קטע צביעה עבור אלה שמוצאים את זה משחרר מתח למלא לאט ושיטתי אובייקטים בצבעים מבלי לחרוג מהקו.
האם ל-Galaxy S22 Ultra S Pen יש דחיית כף היד?
תלונה שאני רואה לעתים קרובות ממשתמשי S Pen חדשים היא שאין דחיית כף היד. עם זאת - יש. זה נכנס רק כאשר ה-S Pen קרוב למסך הטלפון.
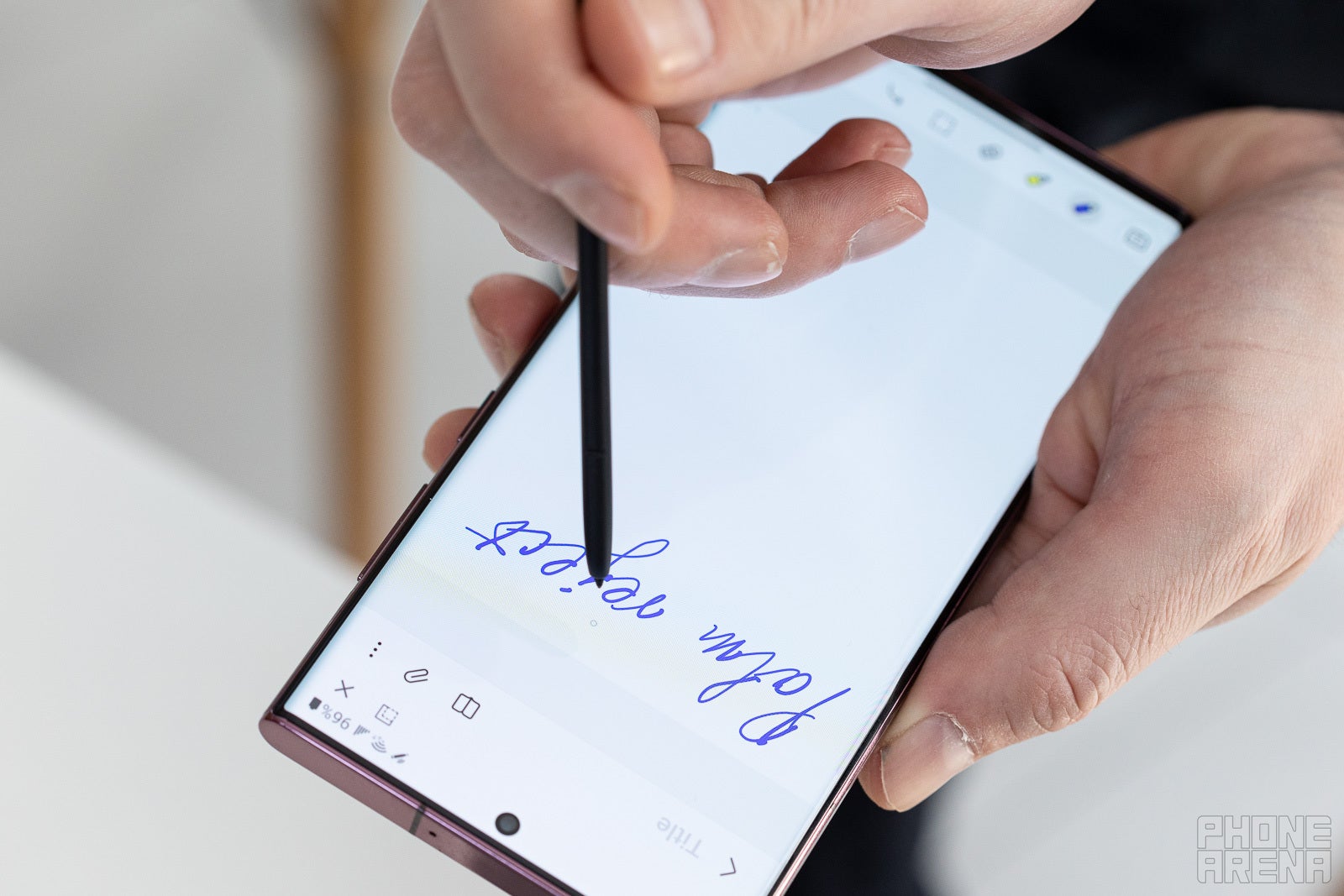
השאר את ה-S Pen קרוב למסך, חפש את הסמן
אז, העבר את קצה ה-S Pen מעל המסך, ובמרחק מסוים, תראה סמן הנשלט על ידי S Pen. המשמעות היא שהטלפון חוסם כעת נגיעות אצבעות ומחפש רק קלט מה-S Pen. לפיכך - דחיית כף היד. אם אתה מגלה לעתים קרובות ש-Galaxy S22 Ultra שלך קורא פקודות מהיד שלך מונחת בטלפון, זה אומר שאתה מרים את ה-S Pen גבוה מדי בין תנועות. ייתכן שתצטרך להתאים את זיכרון השריר הזה טיפה.
הגדרות S Pen הטובות ביותר
בסדר, בוא נראה איך נוכל לייעל את חוויית ה-S Pen שלנו. ההגדרות נמצאות בהגדרות -> מתקדם -> S Pen.
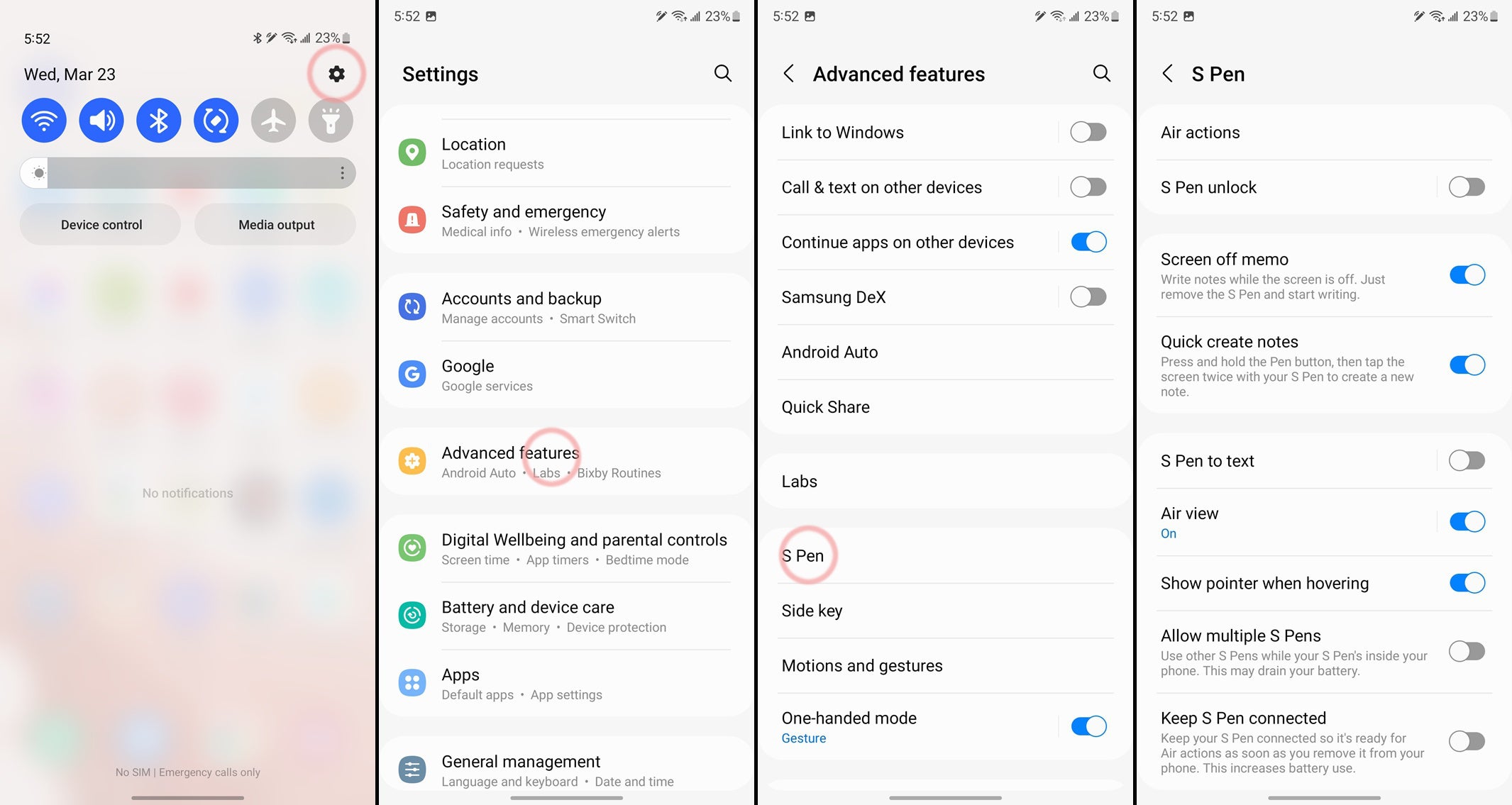
פעולות אוויר
בחלק העליון תמצאו את Air Actions. אלו הן מחוות שיכולות לשלוט בטלפון שלך כאשר ה-S Pen נמצא במרחק (בכל פעם שסמן ה-S Pen אינו נראה על המסך). אלה השתפרו מאוד מאז שהוצגו עם ה-Galaxy Note 9 ואני מוצא שהם מגיבים למדי בגרסה המודרנית שלהם. ישנן 5 מחוות שתוכל להתאים אישית כרצונך, בהתאם למה שתרצה לעשות עם ה-S Pen.
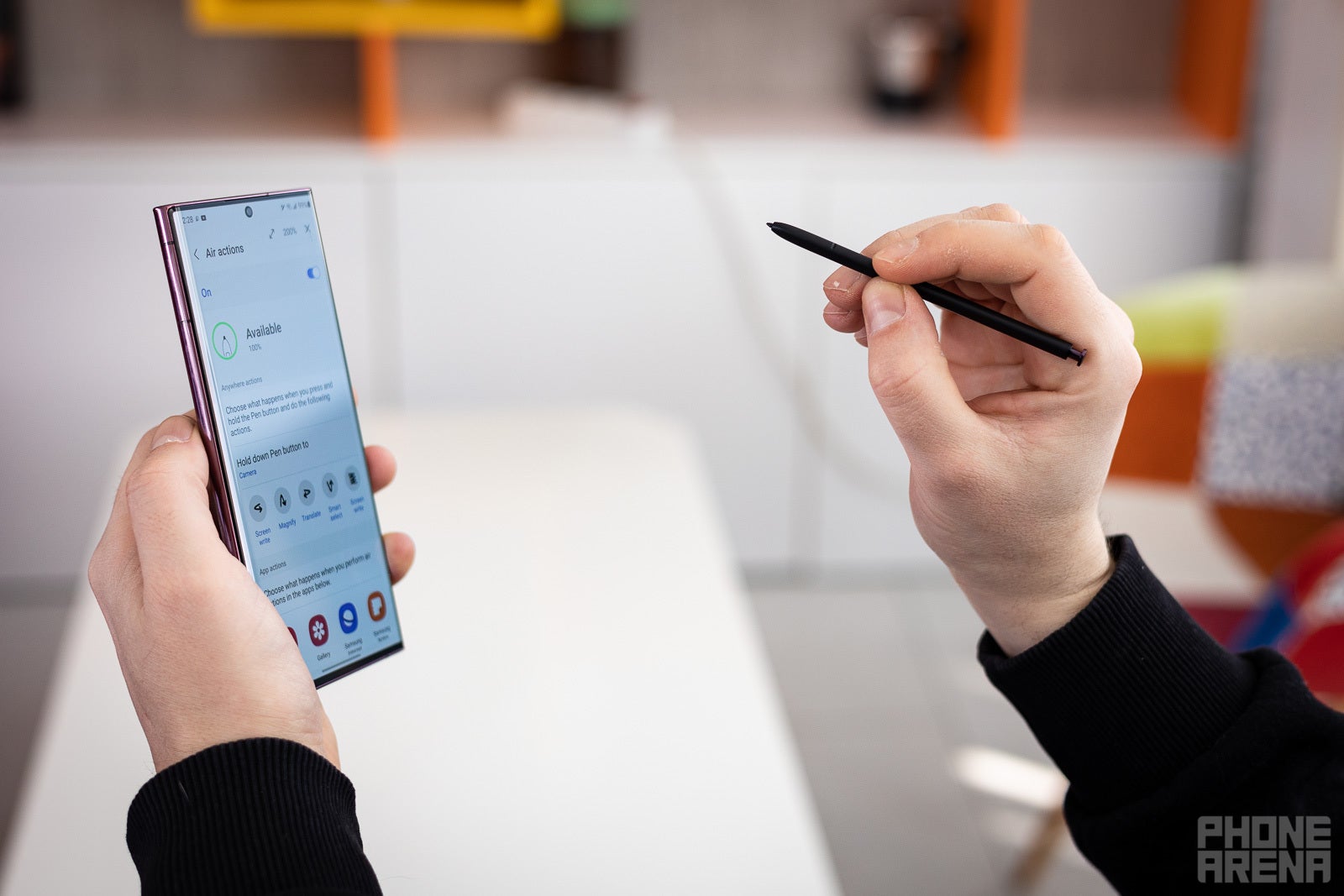
כדי לוודא שהמחוות שלך עובדות בכל פעם, הקפד לסובב את היד שלך מפרק כף היד, מה שמאפשר לקצה ה-S Pen לצייר תנועה ענקית ודרמטית. אל תנסה להזיז בצורה מביכה את כל ה-S Pen לכיוון המחווה.
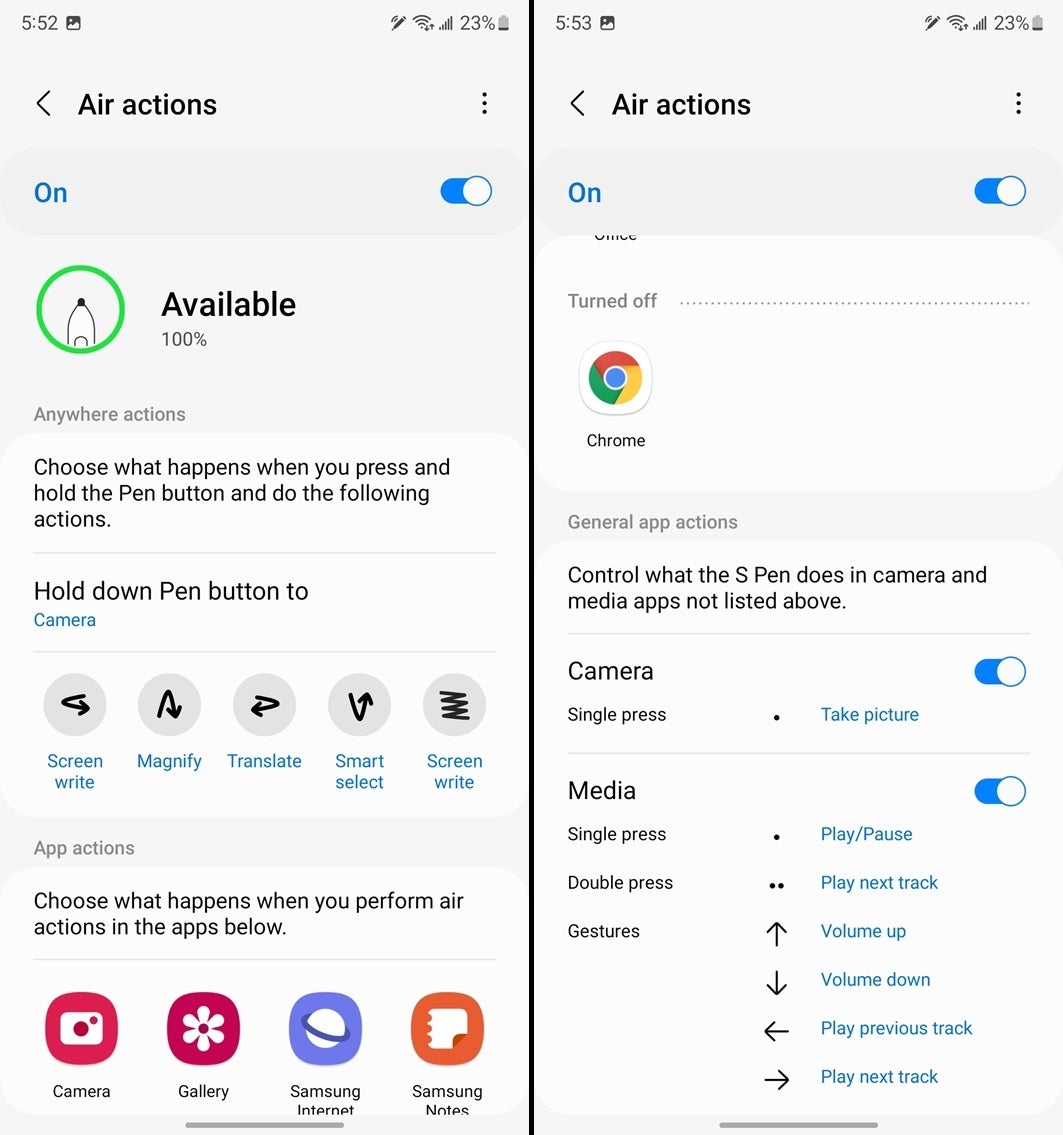
פעולות אוויר הניתנות להתאמה אישית ומקודדות קשה
הייתי ממליץ לקשור אותם לתכונות S Pen ולא לפקדי סמארטפון - מוטב שיפעילו את Smart Select, Glance, Magnifier וכו'. זה מבטיח שתהיה לך גישה מהירה לתכונות אלה עם ה-S Pen ביד.
יש גם כמה מחוות שאתה לא יכול לשנות. לחיצה על כפתור ה-S Pen (לא החזקה) תגרום להשהיה או הפעלה של מולטימדיה. החזקת כפתור S Pen תוך כדי נפנוף למעלה או למטה תשלוט בעוצמת הקול, שמאל או ימין ידלג על רצועות.
לחלק מהאפליקציות הספציפיות עשויות להיות Air Actions משלהן. אם אתה רוצה לחקור את Air Actions עבור אפליקציה ספציפית, פתח את האפליקציה האמורה, קרב את ה-S Pen למסך ולחץ על כפתור S Pen. פעולה זו תפתח את תפריט Air Command. הקש על סמל S Pen בחלק העליון של תפריט Air Command כדי לראות אילו פעולות אוויר זמינות באפליקציה הספציפית.
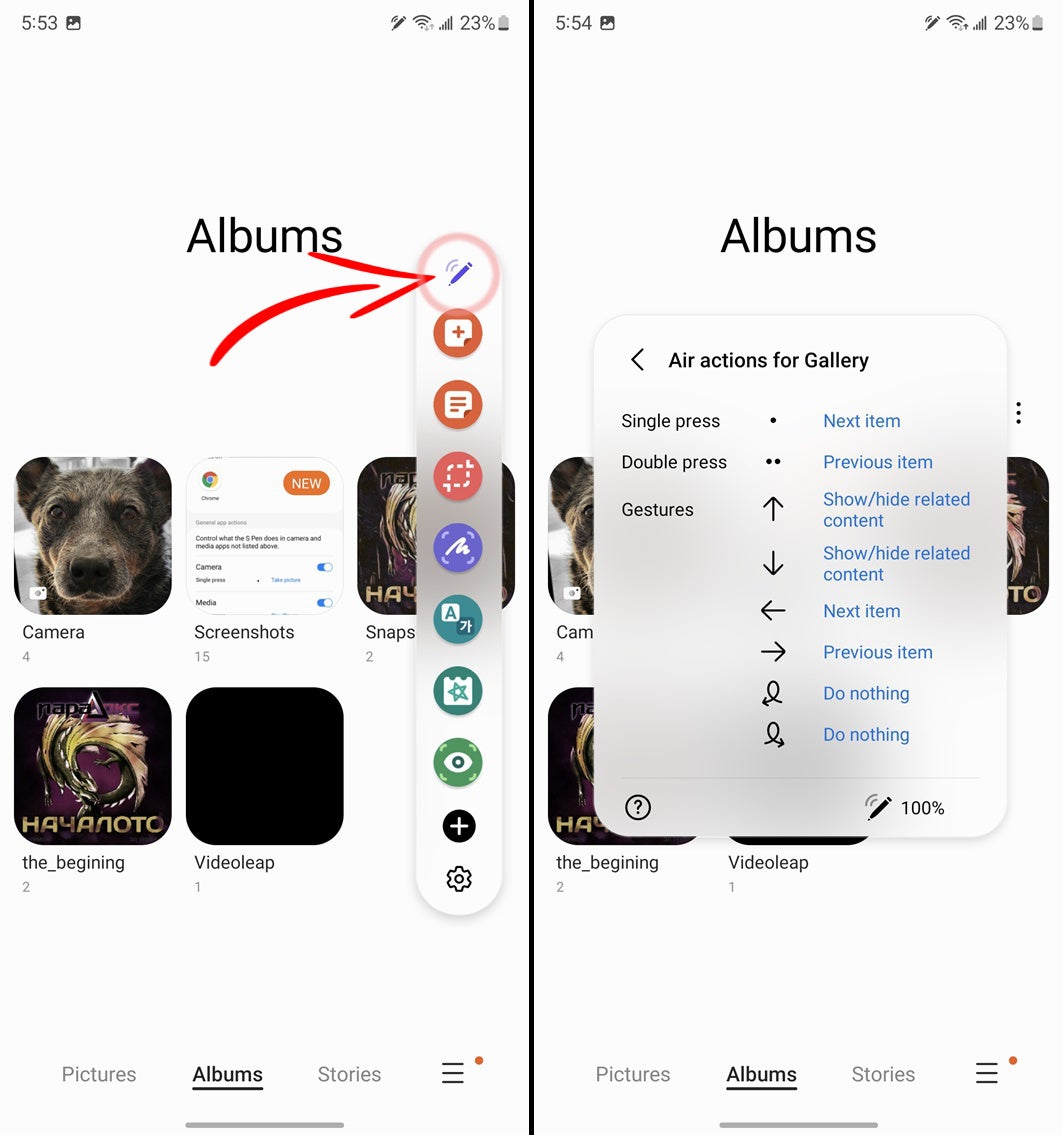
גלה פעולות אוויר ספציפיות בתוך אפליקציות שונות
יצירה מהירה של הערות
זה פועל כברירת מחדל ואני ממליץ לשמור אותו כך. אני לא יכול לספור את הפעמים שהייתי צריך לרשום במהירות. פשוט החזק את כפתור S Pen והקש פעמיים על המסך ואתה מוכן לצאת לדרך!
הגדר Air Command
Air Command יהיה התפריט שיופיע כששולפים את ה-S Pen והוא מכיל את כל תכונות ה-S Pen. אני אוהב לשמור את זה מגולח עד ליסודות שבהם אני משתמש, אבל אני יכול גם לזרוק שם אפליקציה ספציפית. אם יש אפליקציה שאני משתמש בה רק עם ה-S Pen (כמו Notes, או אפילו משחק אסטרטגיה) - הגיוני שהיא תהיה ב-Air Command.
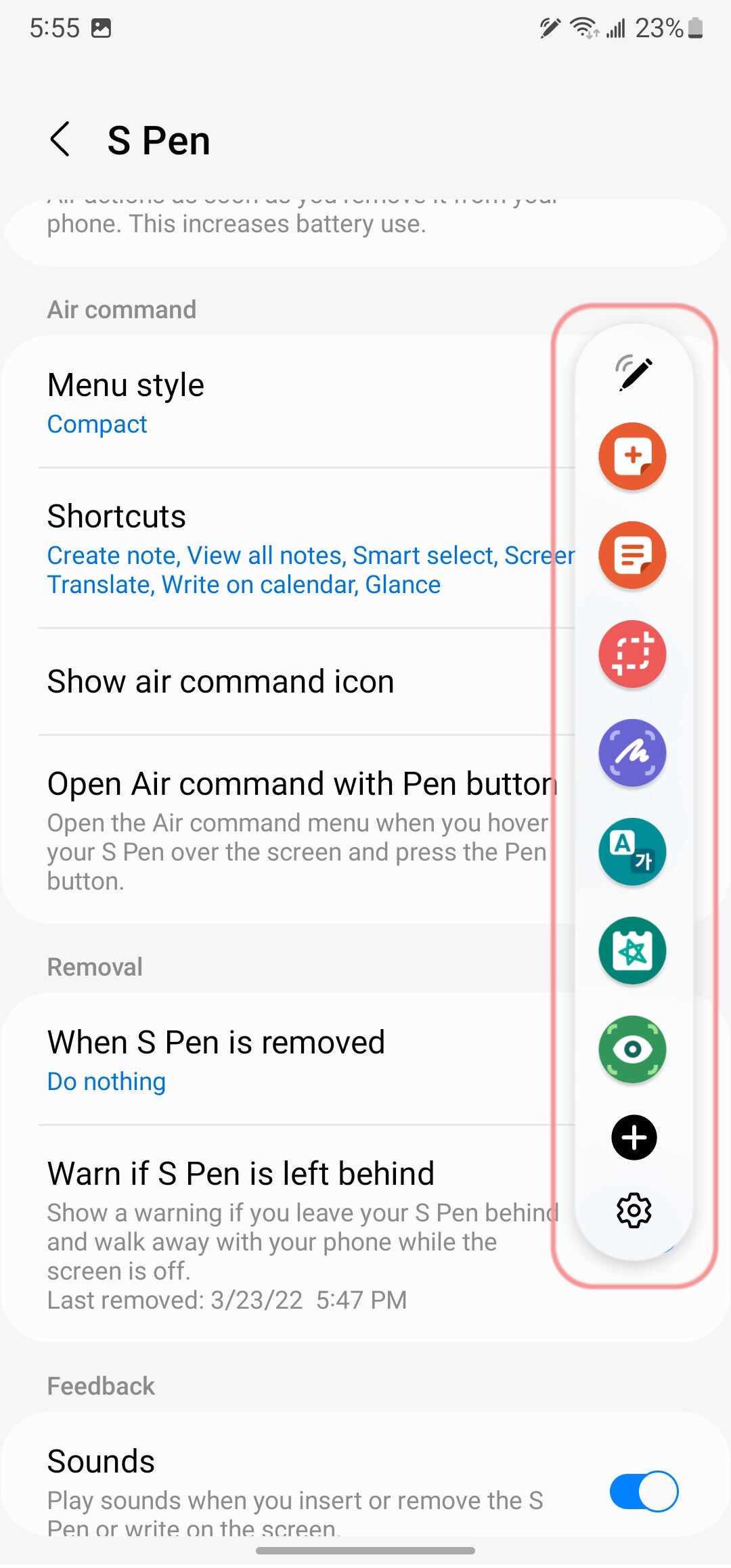
זה פיקוד אוויר
כברירת מחדל, בכל פעם שיש לך את ה-S Pen בחוץ, יהיה סמל Air Command תמידי על המסך. אני אוהב לכבות את "הצג פקודה אוויר" כי אני לא אוהב בועות מיותרות שמרחפות על המסך שלי. בנוסף, אתה יכול לגשת לתפריט Air Command פשוט על ידי לחיצה על הכפתור ב-S Pen עצמו, כך.
כאשר ה-S Pen מוסר
כמו כן, אני אוהב להגדיר את האפשרות של "כאשר ה-S Pen מוסר" ל"לא לעשות כלום". כמשתמש S Pen מושבע, אני מוצא את עצמי לעתים קרובות מוציא את החרט מסיבות שונות - לפעמים אני רוצה לציין, לפעמים אני רוצה להשתמש בו בתור סמן מדויק, לפעמים כשלט מולטימדיה. הצגת תפריט Air Command היא לעתים קרובות יותר מטרד מאשר עזרה. שוב - אני יכול להתקשר אליו במהירות אם אני לוחץ על כפתור S Pen.

כפתור S Pen הוא החבר הכי טוב שלך
חסום מחוות ניווט עם S Pen
זה מיועד לאלו מכם שבחרו להשתמש במחוות ניווט במקום בסרגל הניווט הקלאסי של סמסונג (כפתורי אחרונים, דף הבית, חזרה). אם אתה משתמש ב-S Pen שלך כדי לכתוב ולצייר הרבה, אתה עלול להפעיל בטעות מחווה כשאתה קרוב לקצה המסך. אנחנו לא יכולים לקבל את זה, נכון?
עבור אל הגדרות -> תצוגה -> סרגל ניווט. כעת, הפעל את "חסום מחוות עם S Pen" והמטרד הזה ייגמר. האצבעות מיועדות לניווט, S Pen נועד לציור.
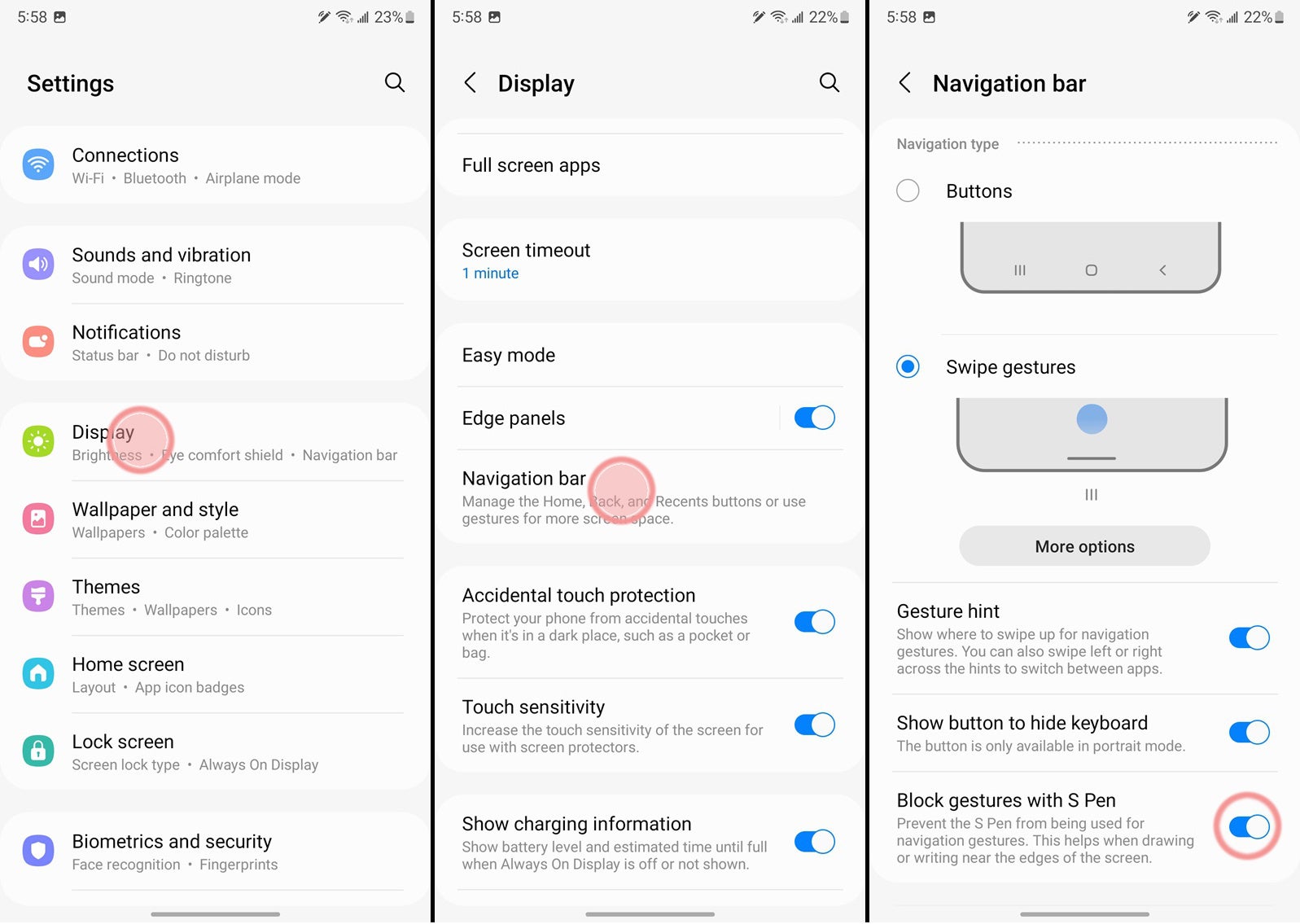
כיצד אוכל להפוך את כתיבת S Pen לטקסט?
ישנן מספר דרכים לעשות זאת:
- פתח את ההערה שלך באפליקציית Notes
- תסתכל בסרגל הכלים בתחתית מאוד. זה צריך להיות במצב S Pen (החלפת מצבים על ידי הקשה על הכפתור השמאלי ביותר בסרגל הכלים)
- גלול מעט ימינה והקש על סמל "המר לטקסט". תוכל לבחור כמה מההערה בכתב יד תרצה להמיר לטקסט
- התוכנה תנסה לזהות את שפת כתב היד שלך, אבל אם היא לא בסדר - השתמש בגלגל השיניים בפינה השמאלית העליונה של חלון הטקסט שהומר כדי לבחור את השפה שלך
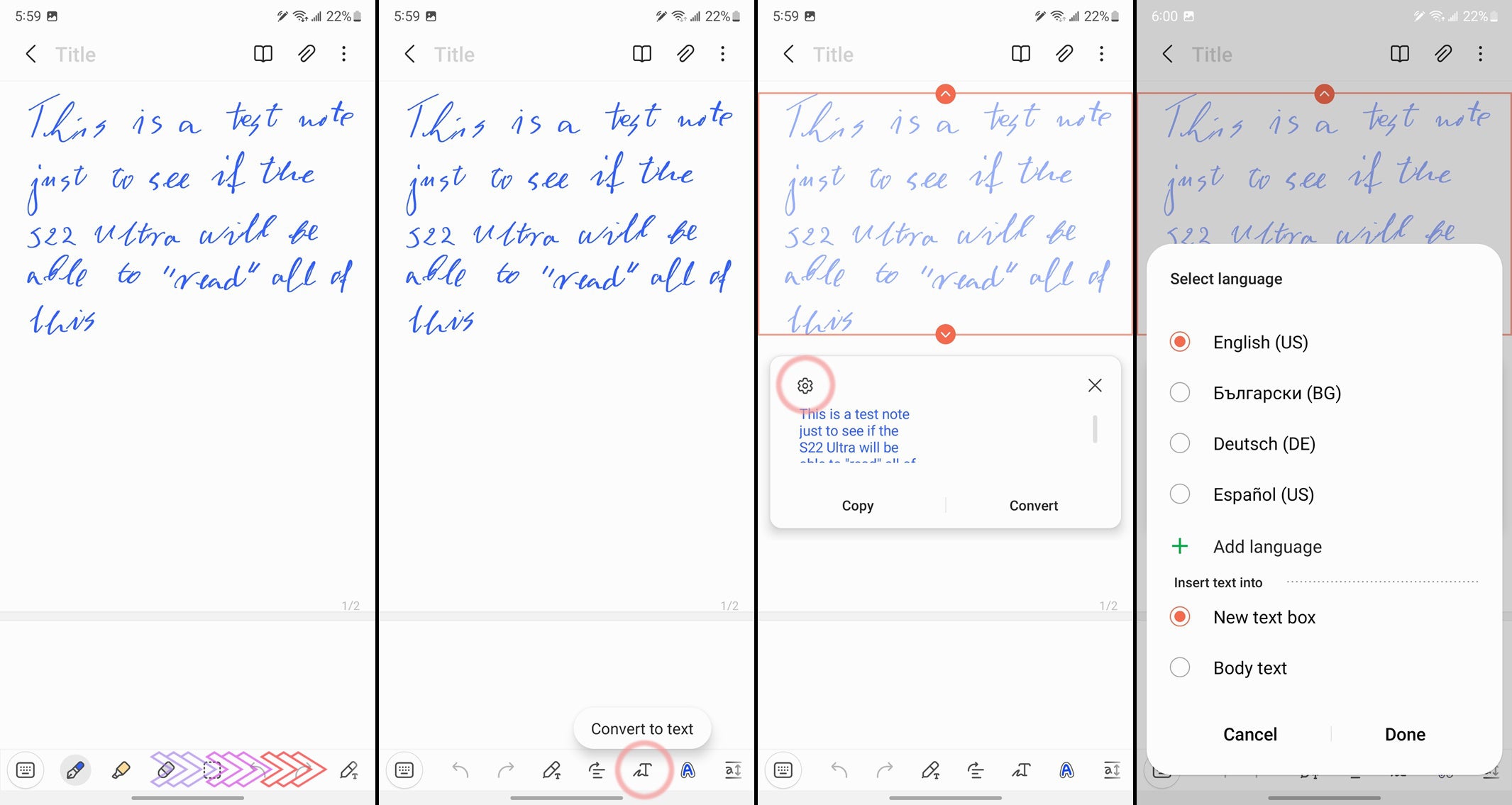
לחלופין, אתה יכול:
- בחר בכלי בחירה מסרגל הכלים של S Pen
- צייר קופסה סביב כתב היד שלך
- הקש על כפתור הנקודה המשולשת
- בחר להמיר אותו לטקסט
- שימו לב לאפשרויות המגניבות האחרות, כמו יישור או שינוי סגנון
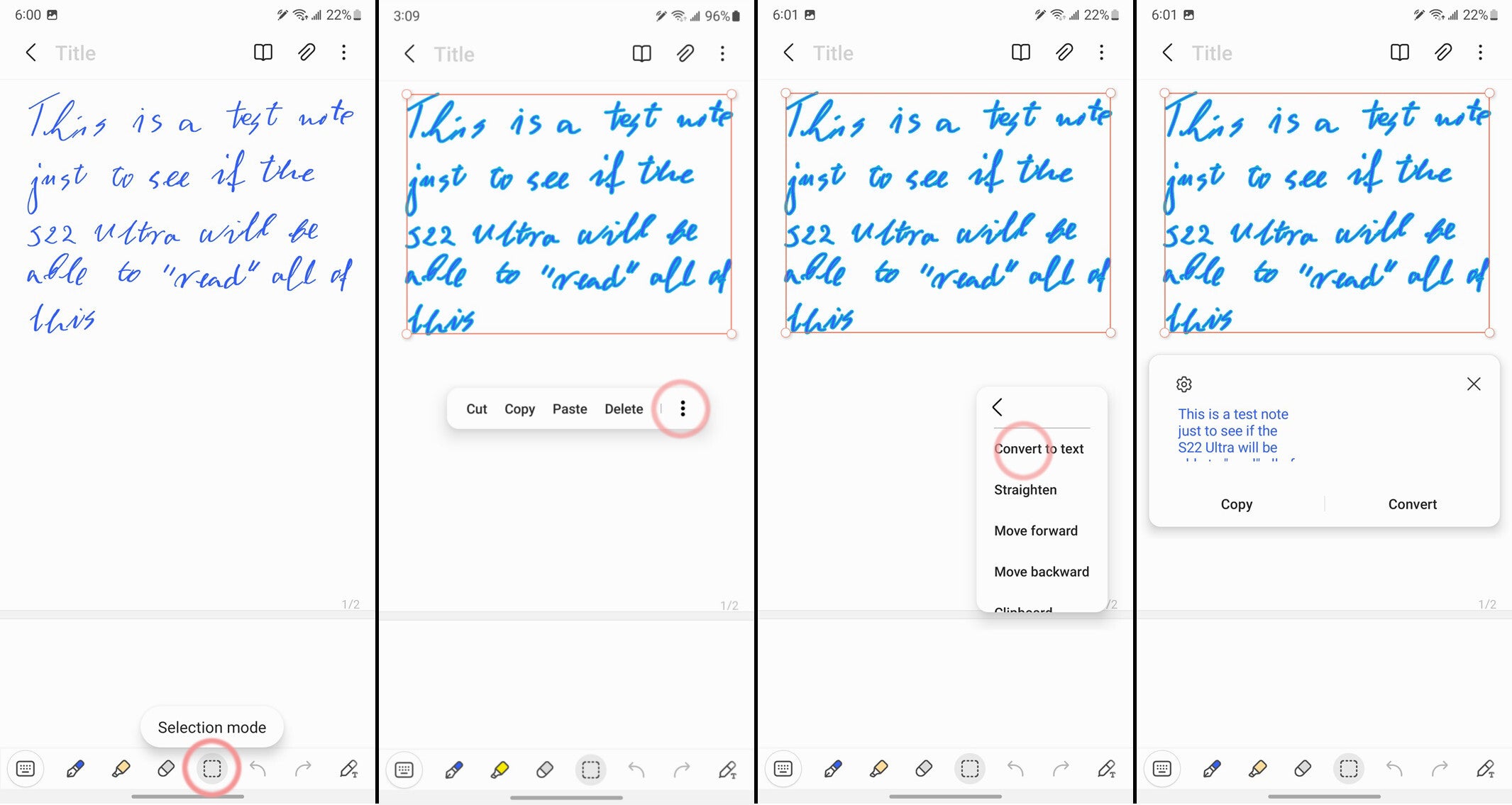
השתמש ב-S Pen כמצביע עכבר
כפי שצוין קודם לכן, כאשר אתה מקרב את ה-S Pen למסך, אתה מקבל נקודה קטנה שתגיד לך היכן בדיוק נמצא קצה העט. עם זאת, המצביע הקטן הזה יתנהג גם כעכבר.
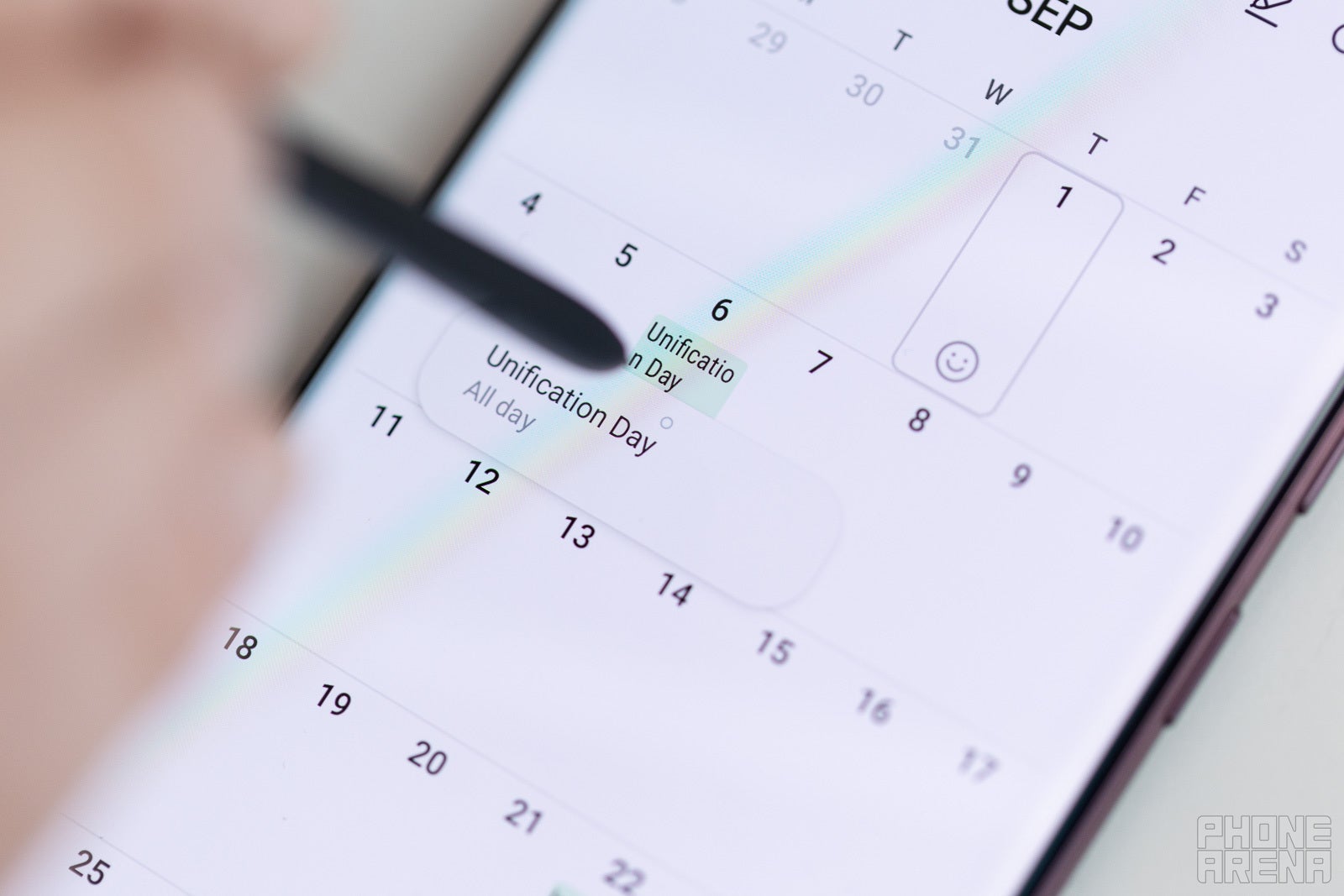
אז, אתה יכול להחזיק אותו מעל אובייקטים וטיפים של כלים והם יכולים להוציא קצת מידע נוסף על מה שהכלי הספציפי הזה עושה. לחלופין, אם אתה נמצא באתר עם תפריטים נפתחים בסגנון שולחן העבודה שתוכננו עם מחשבה על משתמשי עכבר, ה-S Pen יכול לגרום לתפריט הנפתח הזה ליפול (אם כי, אלה הולכים בדרך של הדודו בעידן הנייד שלנו) .
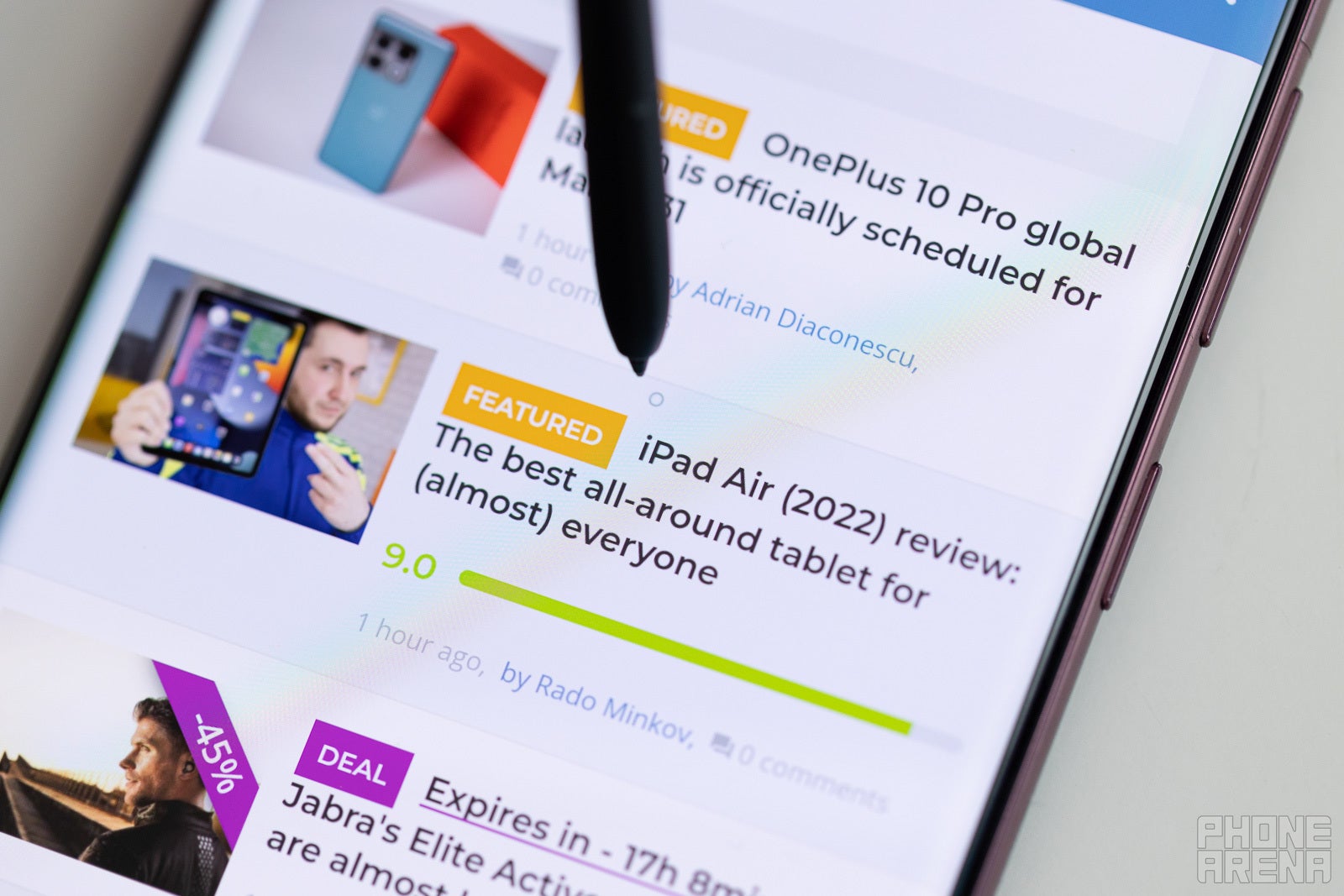
אתה יכול גם להשתמש בלחצן S Pen כלחיצה שמאלית. בזמן גלישה באינטרנט או עיון במסמך טקסט כלשהו, החזק את לחצן S Pen לחוץ וגרור את העט על פני כל גוף טקסט. זה יבחר אותו ואז תוכל להעתיק אותו או להקיש והחזק על הבחירה כדי להעביר את הטקסט הזה לאפליקציה אחרת (צריך להפעיל מסך מפוצל לפני זה).
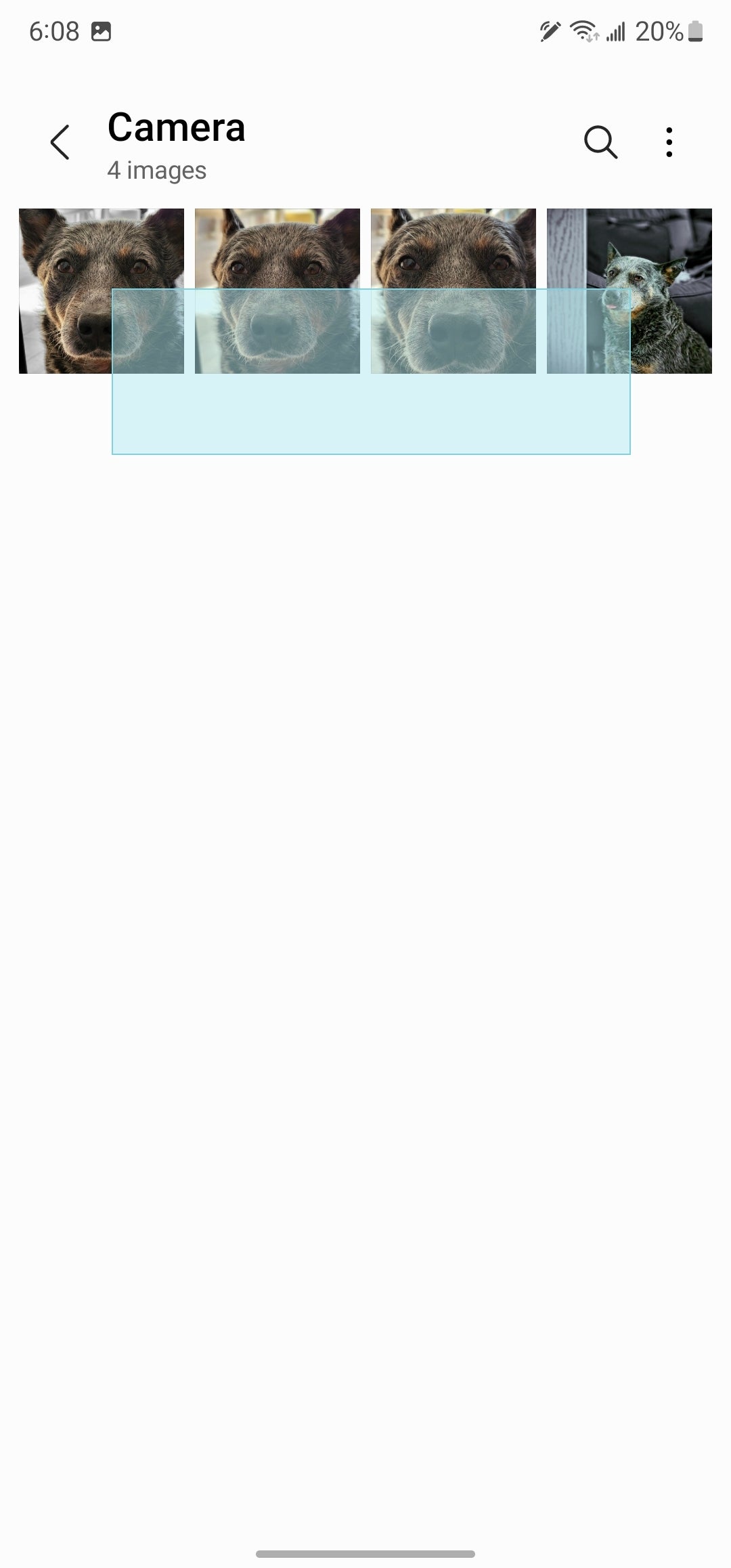
בתוך כמה מיישומי המניות של סמסונג (גלריה, הערות...), החזק את כפתור ה-S Pen וגלול לרוחבו כדי לצייר תיבת בחירה מיידית. נכון, תכונה זו הפכה מעט מיותרת מאז ברירת המחדל של הקשה, החזקה, גרירה של אנדרואיד עדיין פועלת בתוך האפליקציות הללו.
השתמש ב-Glance
בסדר, אתה יכול להגדיר תכונה זו שנקראת "מבט" שתופיע בתפריט Air Command. כך זה עובד - כאשר אתה נמצא באפליקציה ומפעיל את Glance, האפליקציה ממוזערת לחלון בפינת המסך. כאשר אתה מרחף עם ה-S Pen מעל החלון הזה, האפליקציה מקבלת מקסימום, אתה יכול לגלול מסביב ולצפות במידע, וכשתתרחק הוא יתכווץ שוב למטה.
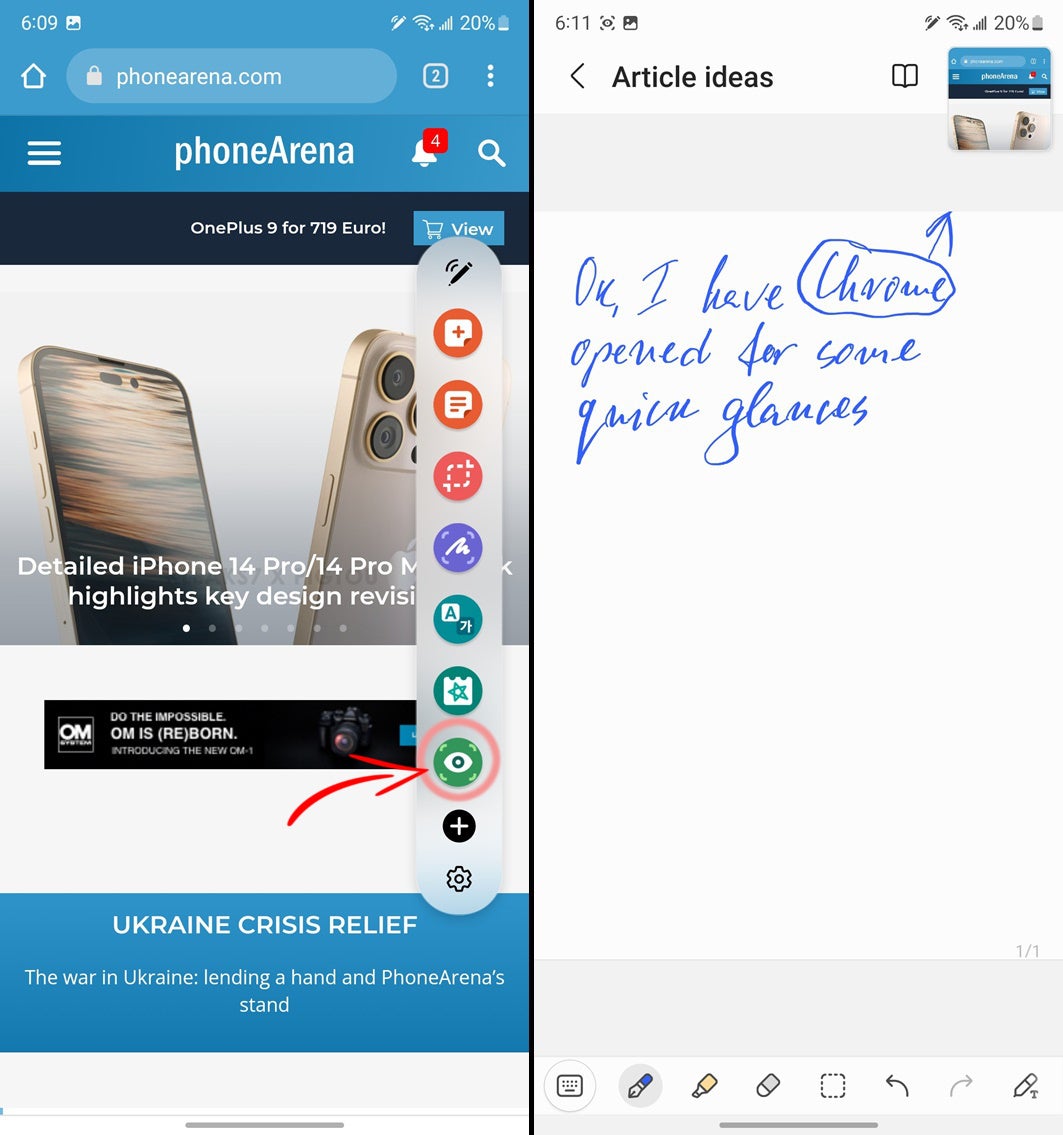
זוהי דרך מצוינת לקבל משהו שאתה צריך לבדוק באופן קבוע בזמן שאתה רושם הערות או עושה משהו אחר. החדשות הרעות הן ששמירה על YouTube במבט לא תמשיך להפעיל את הסרטון ברקע. כן, עצוב.
כדי לצאת ממצב מבט, פשוט החזק את החלון וגרור אותו לפח האשפה כדי להסיר אותו.
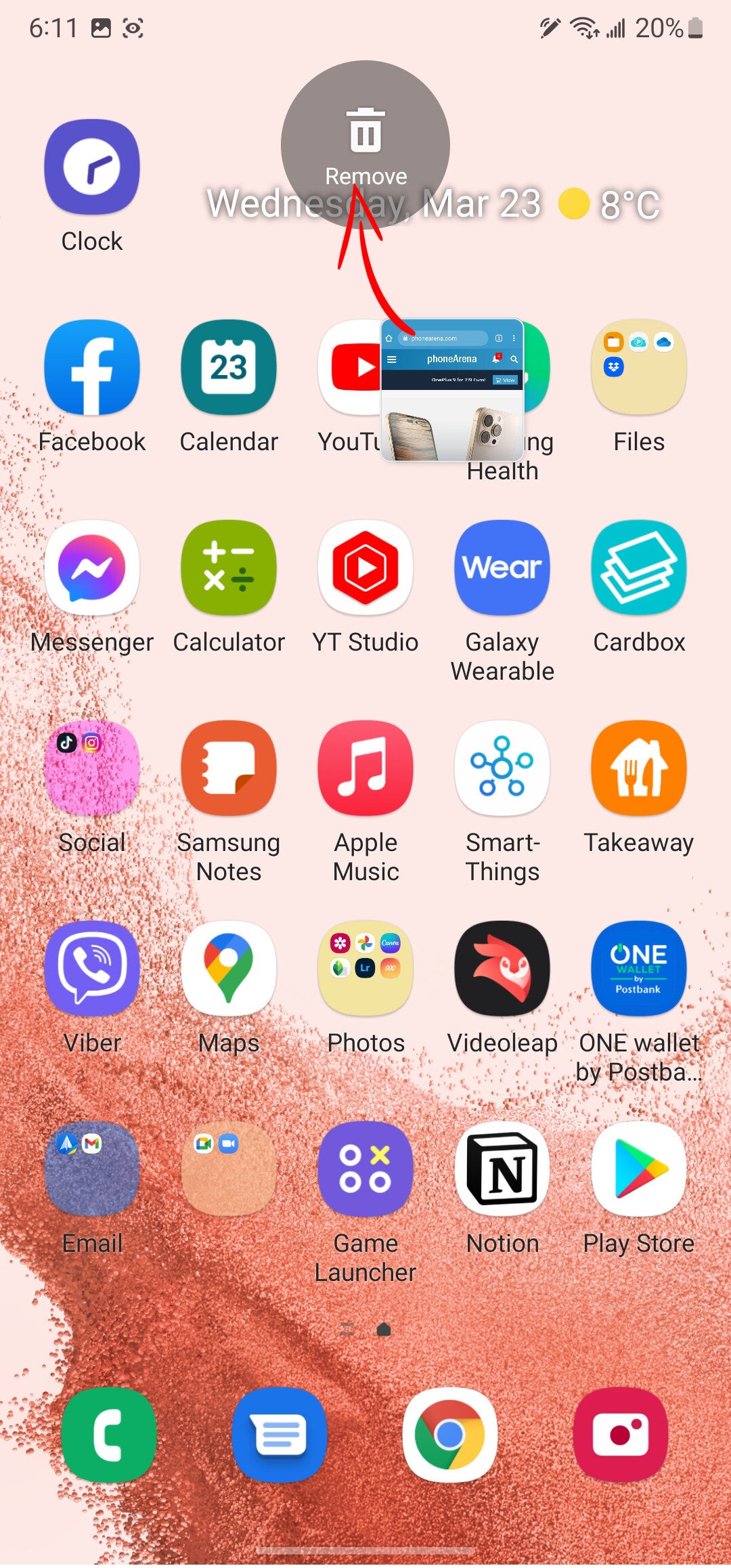
אז, ל-S Pen יש גם מצב Translate, שבו אתה יכול לרחף מעל כל מילה ולתרגם אותה. גם אם זה בתוך תמונה, מה שהופך אותה להרבה יותר שימושית.
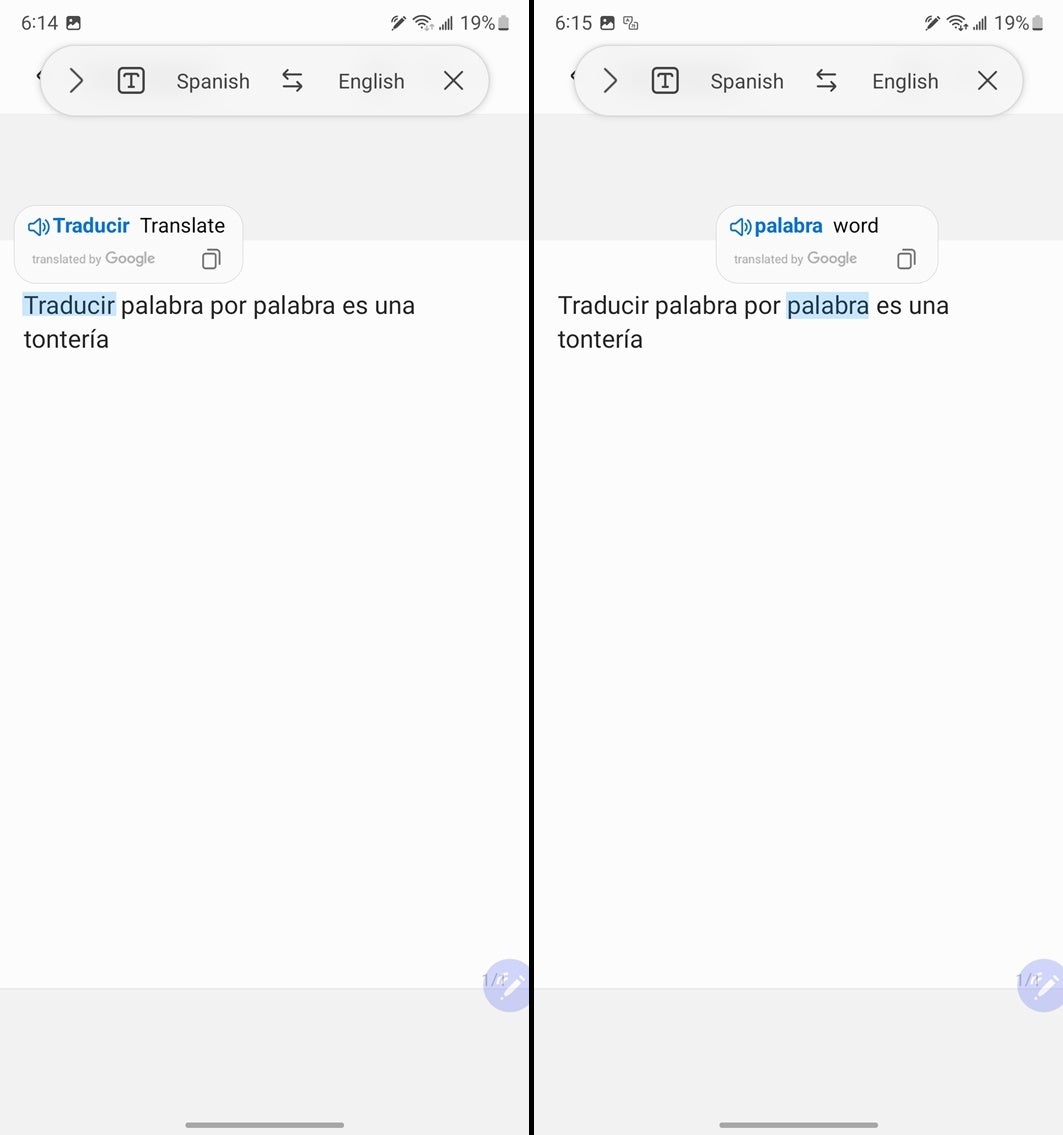
עם זאת, כל מי שהתמודד עם משפטים שלמים בשפה אחרת יודע שתרגומים ממילה למילה לא באמת עובדים, אז תכונה זו די נופלת. ברצינות, המצב הזהצריךמאפשרים לך להחזיק את כפתור S Pen ולסמן את כל הטקסט על המסך, למעט אטלס.
בכל מקרה, מה שאתה יכול לעשות הוא לבחור ב-Smart Select, לגזור את הטקסט מהמסך, להקיש על האפשרות "חלץ טקסט" ואז להעתיק / להדביק אותו לאפליקציית התרגום או לשירות המועדפים עליך.
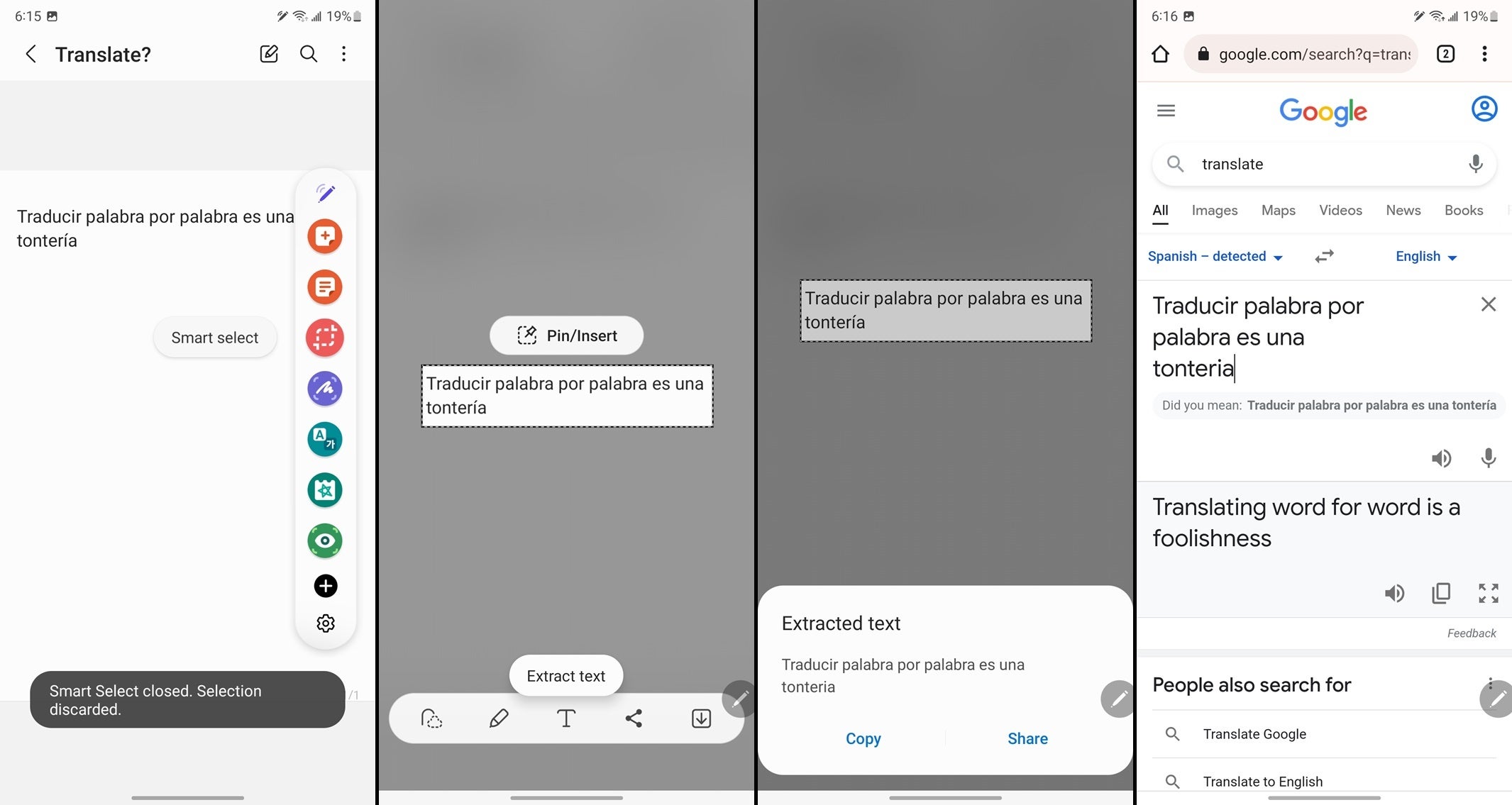
זוהי תכונה די נחמדה שלעתים קרובות אני מוצא את עצמי משתמש בה כששולח "איך" מהיר לחבר בצ'אט. ברגע שאתה מקיש על כתיבת מסך, הטלפון יוצר צילום מסך ומעביר אותו למצב עריכה, שבו אתה יכול לשרבט למעלה עם ה-S Pen. אתה יכול לעשות את אותו הדבר אם אתה מצלם צילום מסך באופן ידני ותבחר גם בלחצן "ערוך" מסרגל הכלים.
אני אהיה כנה, אני מוצא את AR Doodle ו- Live Messages די טיפשיים וחסרי תועלת בסך הכל. הם מאפשרים לך לצייר קווים זוהרים מצחיקים עם ה-S Pen שלך כדי לשלוח למישהו, אני מניח. אבל אני בקושי מאמין שמישהו שמוציא $1,200 עבור טלפון מחפש את התכונות המדויקות האלה.
לאחר מכן, יש Magnify, אשר הופך את סמן ה-S Pen שלך לזכוכית מגדלת. בתיאוריה, עשויים להיות כמה מקומות שבהם אתה יכול להשתמש בזה - למשל, כדי להגדיל אלמנטים של תמונות באתרי אינטרנט שאינם מאפשרים לך להתקרב או להקיש על התמונה. עם זאת, למרות ששמרתי את Magnify בסרגל הכלים שלי, מעולם לא מצאתי את עצמי משתמש בו.